Crea tu propia web gratis: http://www.webnode.es
SOLUCION.
Una hoja de cálculo Excel es una cuadrícula donde cada celda que conforma esa cuadrícula puede contener números, letras, fórmulas o gráficos.
2. 1-Calc,
2- integrada en OpenOffice.org
Microsoft Excel, integrada en Microsoft Office
Gnumeric, integrada en Gnome Office
KSpread, de KOffice
Numbers, integrada en iWork de Apple
Lotus 1-2-3 integrada en Lotus SmartSuite
1: Una hoja electrónica de trabajo es un programado que emula en forma electrónica la hoja de trabajo. Reemplaza los tres instrumentos típicos de trabajo de un analista financiero: la hoja de trabajo en papel, el lápiz y la calculadora. La hoja de trabajo es reemplazada por un conjunto de celdas dispuestas en filas y columnas (matriz) cuyo contenido se guarda en la memoria principal de la computadora; el lápiz queda reemplazado por el teclado y la unidad de aritmética y lógica reemplaza la calculadora.
Las hojas electrónicas de trabajo aumentan grandemente la eficiencia, precisión y productividad del usuario. Una vez la hoja ha sido preparada, se pueden realizar comparaciones haciendo cambios en ella (qué pasa si...) y recalculando automáticamente a base de los valores nuevos que han sido entrados. Esto le deja más tiempo al usuario para realizar decisiones creativas.
Una hoja de cálculo es un programa, más precisamente una aplicación, que permite manipular datos numéricos y alfanuméricosdispuestos en forma de tablas compuestas por celdas (las cuales se suelen organizar en una matriz bidimensional de filas y columnas). La celda es la unidad básica de información en la hoja de cálculo, donde se insertan los valores y las fórmulas que realizan los cálculos. Habitualmente es posible realizar cálculos complejos con fórmulas funciones y dibujar distintos tipos de gráficas.
2: *Hojas de Cálculo en el mercado
Calc, integrada en OpenOffice.org Microsoft Excel, integrada en Microsoft Office
Gnumeric, integrada en Gnome Office
KSpread, de KOffice
Numbers, integrada en iWork de Apple
3:
Que es Word
|
Que es Excel
|
Word es un procesador de texto y se utiliza para redactar cartas, donde también se pueden insertar tablas, hojas de cálculo, gráficos, fotos, imágenes, etc.
|
Excel es una planillas de cálculos que tiene varias hojas y se utiliza cuando queremos sumar, restar, multiplicar datos numéricos, también se pueden realizar gráficos.
|
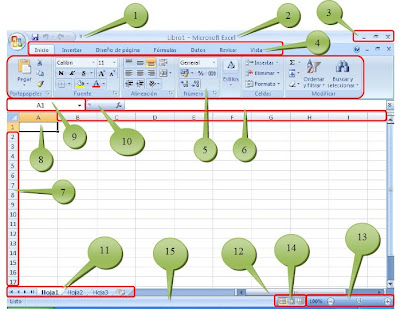
1. Barra de Inicio Rápido (Nueva característica en Office 2007).
2. Barra de Título de la ventana de Excel, incluye el nombre del libro abierto.
3. Botones clásicos de las ventanas de Windows (minimizar, maximizar y cerrar).
2. Barra de Título de la ventana de Excel, incluye el nombre del libro abierto.
3. Botones clásicos de las ventanas de Windows (minimizar, maximizar y cerrar).
4. Agrupación de todas las Barras de Herramientas de Excel.
5. Conjunto de Herramientas agrupadas dentro de las fichas.
6. Columnas de la hoja.
7. Filas de la hoja.
8. Celda activa.
9. Indica la celda activa
10. Asistente para funciones.
11. Hojas del libro, mediante estos controles podemos desplazarnos rápidamente por las hojas del libro e insertar nuevas hojas al libro.
12. Barra de desplazamiento horizontal que permite desplazar el contenido de de forma lateral.
13. Zoom sobre la hoja. Estos controles son nuevos y permiten ampliar o reducir el porcentaje de “zoom” de forma rápida y precisa.
14. Controles para cambiar la vista de la hoja.
15. Barra de estado. Muestra los mensajes que corresponden a lo que se está realizando. En este caso aparece listo, lo cual indica que el programa está preparado para que el usuario elija un comando o escriba datos en una celda. Además informa sobre el estado de las teclas de bloqueo de mayúsculas, bloqueo de números, etc.
5. Conjunto de Herramientas agrupadas dentro de las fichas.
6. Columnas de la hoja.
7. Filas de la hoja.
8. Celda activa.
9. Indica la celda activa
10. Asistente para funciones.
11. Hojas del libro, mediante estos controles podemos desplazarnos rápidamente por las hojas del libro e insertar nuevas hojas al libro.
12. Barra de desplazamiento horizontal que permite desplazar el contenido de de forma lateral.
13. Zoom sobre la hoja. Estos controles son nuevos y permiten ampliar o reducir el porcentaje de “zoom” de forma rápida y precisa.
14. Controles para cambiar la vista de la hoja.
15. Barra de estado. Muestra los mensajes que corresponden a lo que se está realizando. En este caso aparece listo, lo cual indica que el programa está preparado para que el usuario elija un comando o escriba datos en una celda. Además informa sobre el estado de las teclas de bloqueo de mayúsculas, bloqueo de números, etc.
Conceptos previos
En esta parte haremos mención a los rangos de celda y métodos de selección. También recordaremos como ingresar, modificar y eliminar datos.
Esta barra de herramientas personaliza ble le permite agregar comando de uso frecuente.Haga clic en la flecha hacia abajo al final de la barra de herramientas para mostrar las opciones disponibles.
barra de titulo: es donde esta el nombre de la pagina donde estoy trabajando.
Botones clásicos de las ventanas: permiten minimizar,maximizar,cerrar.
Agrupación de todas las Barras de Herramientas: son unas pestañas que contienen todas las herramientas de microsoft excel.
Conjunto de Herramientas agrupadas dentro de las fichas: son los botones que siempre aperasen de bajo de la agrupacion de todas las varas
Columnas de la hoja: es donde esta situada todas las cosas con las que escrimos.
Filas de la hoja: son las que indican una posición en la casilla que este.
Celda activa: es en la que escribimos lo que necesitamos copiar.
Indica la celda activa: es el espacio situado a la izquierda de la barra de formulas
Asistente para funciones:en esta ventana podremos escribir ditera mente formulas y otros dactos.
Hojas del libro: lógica mente son muy útiles para movernos sin dificultad en chichas hojas.
Barra de desplazamiento: nos permite desplazarnos por la hoja bien asia derecha/izquierda o asía bajo/arriba
Zoom sobre la hoja: nos permite acercar o disminuir la hoja.
Controles para cambiar la vista de la hoja: fácilmente se deduce que mediante estos botones podemos cambiar facilmente de vista en nuestra hoja
Barra de estado:La barra de estado situada en la parte inferior de los programas de Microsoft Office muestra el estado en las opciones que están seleccionadas para que aparezcan en la barra de estado
Columnas de la hoja: es donde esta situada todas las cosas con las que escrimos.
Filas de la hoja: son las que indican una posición en la casilla que este.
Celda activa: es en la que escribimos lo que necesitamos copiar.
Indica la celda activa: es el espacio situado a la izquierda de la barra de formulas
Asistente para funciones:en esta ventana podremos escribir ditera mente formulas y otros dactos.
Hojas del libro: lógica mente son muy útiles para movernos sin dificultad en chichas hojas.
Barra de desplazamiento: nos permite desplazarnos por la hoja bien asia derecha/izquierda o asía bajo/arriba
Zoom sobre la hoja: nos permite acercar o disminuir la hoja.
Controles para cambiar la vista de la hoja: fácilmente se deduce que mediante estos botones podemos cambiar facilmente de vista en nuestra hoja
Barra de estado:La barra de estado situada en la parte inferior de los programas de Microsoft Office muestra el estado en las opciones que están seleccionadas para que aparezcan en la barra de estado
2. *Hojas de Cálculo en el mercado
Calc, integrada en OpenOffice.org
Microsoft Excel, integrada en Microsoft Office
Gnumeric, integrada en Gnome Office
KSpread, de KOffice
Numbers, integrada en iWork de Apple
- Calc es la hoja de cálculo integrada en la suite ofimática OpenOffice.org. Una hoja de cálculo es una herramienta indispensable para manejar todo tipo de datos,
- Excel fue originalmente escrito para la Apple Macintosh de 512k en 1984-1985. Excel es una de las primeras planillas de cálculo en utilizar una interfaz gráfica con menús desplegables y la capacidad de clickear utilizando un puntero.
-Es una hoja de cálculo libre que forma parte del entorno de escritorio GNOME. Su intención es convertirse en una alternativa a otras hojas de cálculo como Microsoft Excel.
- es una aplicacion libre y gratuita de calculo,parte de koffice,una suite de oficina integrada por el entorno de escritorio.
- es una aplicacion de hoja de calculo desarollada por Apple inc. como parte de productividad de work.
3. con teclado: pulse el boton Inicio,todos los programas,baje a microsof office, y dele en microsof exel.
4.
1. Barra de Inicio Rápido (Nueva característica en Office 2007).
2. Barra de Título de la ventana de Excel, incluye el nombre del libro abierto.
3. Botones clásicos de las ventanas de Windows (minimizar, maximizar y cerrar).
2. Barra de Título de la ventana de Excel, incluye el nombre del libro abierto.
3. Botones clásicos de las ventanas de Windows (minimizar, maximizar y cerrar).
4. Agrupación de todas las Barras de Herramientas de Excel.
5. Conjunto de Herramientas agrupadas dentro de las fichas.
6. Columnas de la hoja.
7. Filas de la hoja.
8. Celda activa.
9. Indica la celda activa
10. Asistente para funciones.
11. Hojas del libro, mediante estos controles podemos desplazarnos rápidamente por las hojas del libro e insertar nuevas hojas al libro.
12. Barra de desplazamiento horizontal que permite desplazar el contenido de de forma lateral.
13. Zoom sobre la hoja. Estos controles son nuevos y permiten ampliar o reducir el porcentaje de “zoom” de forma rápida y precisa.
14. Controles para cambiar la vista de la hoja.
15. Barra de estado. Muestra los mensajes que corresponden a lo que se está realizando. En este caso aparece listo, lo cual indica que el programa está preparado para que el usuario elija un comando o escriba datos en una celda. Además informa sobre el estado de las teclas de bloqueo de mayúsculas, bloqueo de números, etc.
5. Conjunto de Herramientas agrupadas dentro de las fichas.
6. Columnas de la hoja.
7. Filas de la hoja.
8. Celda activa.
9. Indica la celda activa
10. Asistente para funciones.
11. Hojas del libro, mediante estos controles podemos desplazarnos rápidamente por las hojas del libro e insertar nuevas hojas al libro.
12. Barra de desplazamiento horizontal que permite desplazar el contenido de de forma lateral.
13. Zoom sobre la hoja. Estos controles son nuevos y permiten ampliar o reducir el porcentaje de “zoom” de forma rápida y precisa.
14. Controles para cambiar la vista de la hoja.
15. Barra de estado. Muestra los mensajes que corresponden a lo que se está realizando. En este caso aparece listo, lo cual indica que el programa está preparado para que el usuario elija un comando o escriba datos en una celda. Además informa sobre el estado de las teclas de bloqueo de mayúsculas, bloqueo de números, etc.
Conceptos previos
En esta parte haremos mención a los rangos de celda y métodos de selección. También recordaremos como ingresar, modificar y eliminar datos.
Esta barra de herramientas personaliza ble le permite agregar comando de uso frecuente.Haga clic en la flecha hacia abajo al final de la barra de herramientas para mostrar las opciones disponibles.
barra de titulo: es donde esta el nombre de la pagina donde estoy trabajando.
Botones clásicos de las ventanas: permiten minimizar,maximizar,cerrar.
Agrupación de todas las Barras de Herramientas: son unas pestañas que contienen todas las herramientas de microsoft excel.
Conjunto de Herramientas agrupadas dentro de las fichas: son los botones que siempre aperasen de bajo de la agrupacion de todas las varas
Columnas de la hoja: es donde esta situada todas las cosas con las que escrimos.
Filas de la hoja: son las que indican una posición en la casilla que este.
Celda activa: es en la que escribimos lo que necesitamos copiar.
Indica la celda activa: es el espacio situado a la izquierda de la barra de formulas
Asistente para funciones:en esta ventana podremos escribir ditera mente formulas y otros dactos.
Hojas del libro: lógica mente son muy útiles para movernos sin dificultad en chichas hojas.
Barra de desplazamiento: nos permite desplazarnos por la hoja bien asia derecha/izquierda o asía bajo/arriba
Zoom sobre la hoja: nos permite acercar o disminuir la hoja.
Controles para cambiar la vista de la hoja: fácilmente se deduce que mediante estos botones podemos cambiar facilmente de vista en nuestra hoja
Barra de estado:La barra de estado situada en la parte inferior de los programas de Microsoft Office muestra el estado en las opciones que están seleccionadas para que aparezcan en la barra de estado
Columnas de la hoja: es donde esta situada todas las cosas con las que escrimos.
Filas de la hoja: son las que indican una posición en la casilla que este.
Celda activa: es en la que escribimos lo que necesitamos copiar.
Indica la celda activa: es el espacio situado a la izquierda de la barra de formulas
Asistente para funciones:en esta ventana podremos escribir ditera mente formulas y otros dactos.
Hojas del libro: lógica mente son muy útiles para movernos sin dificultad en chichas hojas.
Barra de desplazamiento: nos permite desplazarnos por la hoja bien asia derecha/izquierda o asía bajo/arriba
Zoom sobre la hoja: nos permite acercar o disminuir la hoja.
Controles para cambiar la vista de la hoja: fácilmente se deduce que mediante estos botones podemos cambiar facilmente de vista en nuestra hoja
Barra de estado:La barra de estado situada en la parte inferior de los programas de Microsoft Office muestra el estado en las opciones que están seleccionadas para que aparezcan en la barra de estado
5.
Desplazarse por una hoja de cálculo.
Para desplazarse entre las celdas de una hoja de cálculo, haga clic en cualquier celda o utilice las teclas de dirección. Si se desplaza a una celda, ésta se convertirá en la celda activa. Para ver un área diferente de la hoja, utilice las barras de desplazamiento.
| PARA DESPLAZARSE | HAGA ESTO |
|---|---|
| Una fila hacia arriba o hacia abajo | Haga clic en las flechas de la barra de desplazamiento vertical. |
| Una columna a la izquierda o a la derecha | Haga clic en las flechas de la barra de desplazamiento horizontal. |
| Una ventana hacia arriba o hacia abajo | Haga clic encima o debajo del cuadro de desplazamiento de la barra de desplazamiento vertical. |
| Una ventana a la izquierda o a la derecha | Haga clic a la izquierda o a la derecha del cuadro de desplazamiento de la barra de desplazamiento horizontal. |
| Una gran distancia | Arrastre el cuadro de desplazamiento hasta la posición relativa aproximada. En una hoja de cálculo de gran tamaño, mantenga presionada la tecla MAYÚS mientras arrastra con elmouse (ratón). |
NOTA El tamaño del cuadro de desplazamiento es proporcional al área utilizada de la hoja de datos visible en la ventana. La posición de un cuadro de desplazamiento indica la ubicación relativa del área visible en la hoja de cálculo.
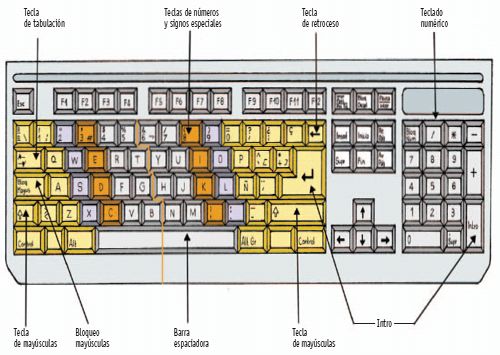
Moverse o desplazarse por una hoja de cálculo
Hay distintas formas de desplazarse por una hoja de cálculo. Puede utilizar las teclas de dirección, las barras de desplazamiento o el mouse para moverse entre las celdas y desplazarse rápidamente a las distintas áreas de la hoja de cálculo.
En Microsoft Office Excel 2007, puede beneficiarse de una mayor velocidad de desplazamiento, de un desplazamiento fácil hasta el final de un rango y de la información en pantalla, que le permite saber el punto de la hoja de cálculo en el que se encuentra. También puede utilizar el mouse para desplazarse en cuadros de diálogo que presentan listas desplegables con barras de desplazamiento.
¿Qué desea hacer?
- Utilizar las teclas de dirección para desplazarse por una hoja de cálculo
- Utilizar las barras de desplazamiento para desplazarse por una hoja de cálculo
- Desplazarse y aplicar zoom con el mouse
Utilizar las teclas de dirección para desplazarse por una hoja de cálculo
Para desplazarse por las celdas de una hoja de cálculo, haga clic en cualquier celda o utilice las teclas de dirección. Cuando se desplaza a una celda, ésta se convierte en la celda activa.
| PARA DESPLAZARSE | HAGA ESTO |
|---|---|
| Al comienzo y al final de los rangos |
Presione CTRL+tecla de dirección para desplazarse al comienzo y al final de cada rango en una columna o fila antes de detenerse al final de la hoja de cálculo.
Para desplazarse al comienzo y al final de cada rango mientras selecciona los rangos antes de detenerse al final de la hoja de cálculo, presione CTRL+MAYÚS+tecla de dirección.
|
| Una fila hacia arriba o hacia abajo | Presione BLOQ DESPL y, a continuación, utilice la tecla FLECHA ARRIBA o FLECHA ABAJO para desplazarse una fila hacia arriba o abajo. |
| Una columna a la izquierda o a la derecha | Presione BLOQ DESPL y, a continuación, utilice la tecla FLECHA IZQUIERDA o FLECHA DERECHA para desplazarse una columna hacia la izquierda o hacia la derecha. |
| Una ventana hacia arriba o hacia abajo | Presione RE PÁG o AV PÁG. |
| Una ventana a la izquierda o a la derecha | Presione BLOQ DESPL y, a continuación, mantenga presionada la tecla CTRL mientras presiona la tecla FLECHA IZQUIERDA o FLECHA DERECHA. |
| Una gran distancia | Presione BLOQ DESPL y, a continuación, mantenga presionadas simultáneamente la tecla CTRL y una tecla de dirección para desplazarse rápidamente a través de áreas grandes de la hoja de cálculo. |
NOTA Cuando BLOQ DESPL está activado, en la barra de estado se indica Bloq Despl. Si presiona las teclas de dirección mientras BLOQ DESPL está activado, se desplazará una fila hacia arriba o abajo, o una columna hacia la izquierda o hacia la derecha. Para moverse entre las celdas con las teclas de dirección, debe desactivar BLOQ DESPL.
Utilizar las barras de desplazamiento para desplazarse por una hoja de cálculo
Si no puede ver las barras de desplazamiento, haga lo siguiente para mostrarlas:
- Haga clic en el botón de Microsoft Office
 y, a continuación, haga clic en Opciones de Excel.
y, a continuación, haga clic en Opciones de Excel.
- Haga clic en Avanzadas y, en Mostrar opciones para este libro, asegúrese de que las casillas Mostrar barra de desplazamiento horizontal y Mostrar barra de desplazamiento vertical estén activadas, para luego hacer clic en Aceptar.
La tabla siguiente describe las distintas maneras de usar las barras de desplazamiento para desplazarse por un libro.
| PARA DESPLAZARSE | HAGA ESTO |
|---|---|
| Una fila hacia arriba o hacia abajo | Haga clic en las flechas de desplazamiento  o o  de la barra de desplazamiento vertical para mover la hoja una fila hacia arriba o hacia abajo. de la barra de desplazamiento vertical para mover la hoja una fila hacia arriba o hacia abajo. |
| Una columna a la izquierda o a la derecha | Haga clic en las flechas de desplazamiento  o o  de la barra de desplazamiento horizontal para mover la hoja una columna hacia la izquierda o hacia la derecha. de la barra de desplazamiento horizontal para mover la hoja una columna hacia la izquierda o hacia la derecha. |
| Desplazarse por una hoja de cálculo con mayor velocidad de desplazamiento |
Mientras se desplaza, mantenga presionado el botón del mouse en el extremo más alejado de la pantalla durante más de 10 segundos para aumentar la velocidad de desplazamiento.
Moviendo el mouse en la dirección opuesta se ralentiza la velocidad de desplazamiento.
|
| Una ventana hacia arriba o hacia abajo | Haga clic encima o debajo del cuadro de desplazamiento  de la barra de desplazamiento vertical. de la barra de desplazamiento vertical. |
| Una ventana a la izquierda o a la derecha | Haga clic a la izquierda o a la derecha del cuadro de desplazamiento  de la barra de desplazamiento horizontal. de la barra de desplazamiento horizontal. |
| Una gran distancia | Mantenga presionada la tecla MAYÚS mientras arrastra el cuadro de desplazamiento  . . |
NOTAS
- Cuando se usan los cuadros de desplazamiento para desplazarse por una hoja de cálculo, Excel muestra información en pantalla para indicar números de fila o letras de columna (o números si se especificó el estilo de referencia R1C1 para el libro) para señalar el punto de la hoja de cálculo en el que se encuentra.
- El tamaño del cuadro de desplazamiento es proporcional al área utilizada de la hoja de datos visible en la ventana. La posición de un cuadro de desplazamiento indica la ubicación relativa del área visible en la hoja de cálculo.
- La ventana se puede dividir rápidamente para desplazarse por dos o cuatro paneles de forma simultánea. Sitúe el puntero sobre el cuadro de división
 de la barra de desplazamiento vertical u horizontal. Cuando el puntero se convierta en una flecha de dos puntas
de la barra de desplazamiento vertical u horizontal. Cuando el puntero se convierta en una flecha de dos puntas  , arrastre la barra de división hasta el punto de la hoja de cálculo en el que desea dividir la ventana. Haga doble clic en la barra de división para quitarla.
, arrastre la barra de división hasta el punto de la hoja de cálculo en el que desea dividir la ventana. Haga doble clic en la barra de división para quitarla.
Desplazarse y aplicar zoom con el mouse
Algunos dispositivos de mouse y otros dispositivos señaladores, como el dispositivo señalador Microsoft IntelliMouse, tienen funciones de desplazamiento y zoom integradas que se pueden utilizar para desplazarse y acercarse o alejarse en la hoja de cálculo u hoja de gráficos. También puede utilizar el mouse para desplazarse en cuadros de diálogo que presentan listas desplegables con barras de desplazamiento. Para obtener más información, vea las instrucciones correspondientes al dispositivo señalador.
| PARA | HAGA ESTO |
|---|---|
| Desplazarse hacia arriba o hacia abajo varias filas a la vez | Gire la rueda hacia delante o hacia atrás. |
| Desplazarse por una hoja de cálculo con mayor velocidad de desplazamiento |
Mientras se desplaza, mantenga presionado el botón del mouse en el extremo más alejado de la pantalla durante más de 10 segundos para aumentar la velocidad de desplazamiento.
Moviendo el mouse en la dirección opuesta se ralentiza la velocidad de desplazamiento.
|
| Recorrer una hoja de cálculo | Mantenga presionado el botón de rueda y aleje el puntero de la marca de origen  en la dirección en la que desea desplazarse. Para acelerar el desplazamiento, aleje el puntero de la marca de origen. Para desacelerar el desplazamiento, acerque el puntero a la marca de origen. en la dirección en la que desea desplazarse. Para acelerar el desplazamiento, aleje el puntero de la marca de origen. Para desacelerar el desplazamiento, acerque el puntero a la marca de origen. |
| Recorrer una hoja de cálculo de forma automática | Haga clic en el botón de rueda y, a continuación, mueva el mouse en la dirección en la que desea desplazarse. Para acelerar el desplazamiento, aleje el puntero de la marca de origen. Para desacelerar el desplazamiento, acerque el puntero a la marca de origen. Para detener automáticamente el desplazamiento, haga clic con cualquier botón del mouse. |
| Acercar y alejar | Mantenga presionada la tecla CTRL mientras gira la rueda de IntelliMouse hacia delante o hacia atrás. El porcentaje de zoom aplicado se indica en la barra de estado. |
| Mostrar los detalles en losesquemas | Sitúe el puntero sobre una celda que resuma los datos en un esquema y mantenga presionada la tecla MAYÚS mientras gira la rueda hacia delante. |
| Ocultar detalles en los esquemas | Sitúe el puntero sobre cualquier celda que contenga datos detallados y mantenga presionada la tecla MAYÚS mientras gira la rueda hacia atrás. |

7.
Aplicar o quitar el sombreado de celdas
Puede agregar sombreado a las celdas rellenándolas con colores sólidos o tramas específicas. Si experimenta problemas relacionados con la impresión de sombreado en colores, compruebe que las opciones de impresión estén configuradas correctamente.
¿Qué desea hacer?
- Rellenar celdas con colores sólidos
- Rellenar celdas con tramas
- Verificar opciones de impresión para imprimir sombreado en colores
- Quitar el sombreado de las celdas
- Establecer un color de relleno predeterminado para todas las celdas de una hoja de cálculo
Rellenar celdas con colores sólidos
- Seleccione las celdas a las que desea aplicar o quitar el sombreado.
- En la pestaña Inicio, en el grupo Fuente, siga uno de estos procedimientos:

- Para rellenar las celdas con un color sólido, haga clic en la flecha situada junto a Color de relleno
 y, a continuación, en Colores del tema o Colores estándar, haga clic en el color que desea.
y, a continuación, en Colores del tema o Colores estándar, haga clic en el color que desea. - Para rellenar las celdas con un color personalizado, haga clic en la flecha situada junto a Color de relleno
 , en Más colores y, a continuación, en el cuadro de diálogo Colores, seleccione el color que desea.
, en Más colores y, a continuación, en el cuadro de diálogo Colores, seleccione el color que desea. - Para aplicar el último color seleccionado, haga clic en Color de relleno
 .
.
NOTA Microsoft Excel guarda los 10 colores personalizados que se han seleccionado últimamente. Para aplicar rápidamente uno de estos colores, haga clic en la flecha junto a Color de relleno  y haga clic en el color que desea en Colores recientes.
y haga clic en el color que desea en Colores recientes.
 y haga clic en el color que desea en Colores recientes.
y haga clic en el color que desea en Colores recientes.
SUGERENCIA Si desea aplicar un color de fondo distinto para toda la hoja de cálculo, haga clic en el botónSeleccionar todo antes de hacer clic en el color que desea usar. Este procedimiento ocultará las líneas de división, pero es posible facilitar la lectura de la hoja mostrando los bordes de las celdas alrededor de todas las celdas.

Rellenar celdas con tramas
- Seleccione las celdas que desea rellenar con una trama.
- En la pestaña Inicio, en el grupo Fuente, haga clic en el selector de cuadro de diálogo Formato de celdas.

Método abreviado de teclado También puede presionar CTRL+MAYÚS+F.
- En el cuadro de diálogo Formato de celdas, en la pestaña Relleno, dentro de Color de fondo, haga clic en el color de fondo que desea usar.
- Siga uno de los procedimientos siguientes:
- Para utilizar una trama con dos colores, haga clic en otro color en el cuadro Color de Trama y, a continuación, haga clic en un estilo de trama en el cuadro Estilo de Trama.
- Para utilizar una trama con efectos especiales, haga clic en Efectos de relleno y, a continuación, haga clic en las opciones que desee en la pestaña Degradado.
Verificar opciones de impresión para imprimir sombreado en colores
Si las opciones de impresión están establecidas en Blanco y negro o Calidad de borrador (ya sea a propósito o porque el libro contiene hojas de cálculo complejas o de gran tamaño y gráficos que provocan la activación automática del modo borrador) , el sombreado de las celdas no podrá imprimirse en colores.
- En la ficha Diseño de página, en el grupo Configurar página, haga clic en el iniciador del cuadro de diálogoConfigurar página.

- En la ficha Hoja, en Imprimir, asegúrese de que las casillas de verificación Blanco y negro y Borrador están desactivadas.
NOTA Si no puede ver colores en la hoja de cálculo, es posible que esté trabajando en el modo contraste alto. Si no puede ver colores en la vista previa antes de imprimir, es posible que no haya seleccionado una impresora de color.
Quitar el sombreado de las celdas
- Seleccione las celdas que contienen un color o trama de relleno.
- En el grupo Fuente de la ficha Inicio, haga clic en la flecha situada junto a Color de relleno y, a continuación, en Sin relleno.

Establecer un color de relleno predeterminado para todas las celdas de una hoja de cálculo
En Excel, no se puede cambiar el color de relleno predeterminado de una hoja de cálculo. De forma predeterminada, todas las celdas de un libro no contienen relleno. Si a menudo crea libros que contienen celdas con un color de relleno determinado, puede crear una plantilla de Excel. Por ejemplo, si crea frecuentemente libros en los que todas las celdas son verdes, puede crear una plantilla para simplificar esta tarea. Para hacer esto, realice las siguientes acciones:
- Cree una hoja de cálculo nueva y vacía.
- Haga clic en el botón Seleccionar todo, para seleccionar la hoja de cálculo completa.

- En la pestaña Inicio, en el grupo Fuente, haga clic en la flecha junto a Color de relleno
 y luego seleccione el color que desee.
y luego seleccione el color que desee.
Sugerencia Al cambiar los colores de relleno de las celdas de una hoja de cálculo, pueden resultar difícil ver las líneas de división. Para que las líneas de división destaquen en la pantalla, puede probar con los bordes y los estilos de línea. Estas opciones se encuentran en la ficha Inicio, en el grupo Fuente. Para aplicar bordes a la hoja de cálculo, seleccione toda la hoja de cálculo, haga clic en la flecha junto a Bordes  y, a continuación, haga clic en Todos los bordes.
y, a continuación, haga clic en Todos los bordes.
 y, a continuación, haga clic en Todos los bordes.
y, a continuación, haga clic en Todos los bordes.- En la pestaña Archivo, haga clic en Guardar como.
- En el cuadro Nombre de archivo, escriba el nombre que desee usar para la plantilla.
- En el cuadro Guardar como tipo, haga clic en Plantilla de Excel, elija Guardar y cierre la hoja de cálculo.
La plantilla se coloca automáticamente en la carpeta Plantillas para asegurar que estará disponible cuando desee usarla para crear un nuevo libro.
- Para abrir un libro nuevo basado en la plantilla, haga lo siguiente:
- En la pestaña Archivo, haga clic en Nuevo.
- En Plantillas disponibles, haga clic en Mis plantillas.
- En el cuadro de diálogo Nuevo, en Plantillas personales, haga clic en la plantilla que acaba de crear.
¿Le resultó este artículo de ayuda?

8.



 Mostrar todo
Mostrar todo